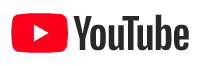
YouTube is the de facto leader in all things video, and along with your ThunderTix integration you have an easy way to sell tickets for YouTube video streaming events. We're going to start with the most basic YouTube event -- webcam streaming -- available right from your desktop camera.
Webcams are on virtually every desktop and mobile device today, and webcams provide an easy, built-in option for purchasing potentially expensive video equipment. Creating private events using YouTube video streaming on your webcam is best for single-host narrated events. This can be anything from a live music jam session, a comedic performance or a one-act play. Bear in mind that there will be limitations with the webcam video in that it is a single fixed camera generally without any zoom capabilities.
There are more varied options for using your mobile device camera. However, YouTube limits the use of mobile device streaming to only those YouTube accounts with at least 1000 subscribers. Since webcam video offers the easiest way to whet your appetite on live streaming, let's begin here.
To get started, first create a YouTube account, and indicate your preference to open an account for the purpose of managing your business. You'll be prompted to add an image or logo, which I'd suggest you do now.
Next, you'll explore the options for YouTube video streaming. If you look near the account icon mentioned earlier, you will see a small video icon with a plus sign on it. Click to reveal another option. Note the "Go live" option. If you just created your account, you'll need to wait for 24 hours before you can engage in video streaming. But if you added a channel to an existing account, you're ready to get started. Click the "Go live" link to begin preparing for your upcoming virtual event.
Okay, your stream is ready, so it's time to log into ThunderTix and create your event details. Once your event has been created, choose the Visibility tab for that event. Public videos in YouTube are searchable and viewable by anyone. Unlisted streams in YouTube are only available via a specific URL, and Private are for test purposes. Under the Email Options tab in the "Print-at-Home PDF Tickets" section, uncheck the box to send a PDF eTicket. The "Confirmation Email" is sent with every ticket purchase with any final details about the event. You'll want to include the shareable link you copied from YouTube in this email which is sent to all ticket buyers after they've paid for the event.
If you're performing a test video, you'll click the "Go live" button now. Of course, you'll want this to be an Unlisted or Private event. Otherwise, click "Done" to return to the Manage tab of YouTube studio. You'll click the appropriate event when your event date and time arrives to begin streaming your first video.
Now, let's notify your entire customer database about your upcoming event! Go to the Customers tab and select "Search and Mass Email". Use the search criteria to create your email list and click the Send Email button to craft your promotional email, and if inclined, include a discount coupon. When complete, send your email. We'll track opens, clicks and even new ticket orders that result from your marketing email.
It's show time! Your big night has arrived, you've already run through a few test events with your staff, and you're ready to go. This is a live broadcast in a new medium, so you'll probably experience a few unexpected turns, but enjoy and learn. Don't forget to send a post-event email from your ThunderTix account along with a pre-created survey to learn how you can improve. Armed with that information, you're ready to rinse and repeat!
ThunderTix provides an easy way for you to sell tickets for YouTube video streaming events. Sign up today!