You can assign one or more persons ("users") access to the sales portal, order history, and reports on a per-event basis with our Event Restricted Access feature. This fine-grained control gives an account administrator the ability to keep private their full financial and customer data.
Event restricted access is well suited for 3rd parties that need the ability to sell tickets alongside your events or on their external websites. Or, if you have many events with unique staffing requirements where certain users work only specified events. (Example: A sightseeing cruise with a daytime operator and a different person working as the evening operator).
The following is an overview that describes how to assign users event-restricted access.
About Event Restricted Access
As with all of the features and functions of your ThunderTix account, support is available. You can read the frequently asked questions, and if need be, ask a new question of your own. To do this go to the 'Support' tab and click on 'Support Forum'. There should be a green button at the top that says '+Submit Support Request.' Click on that button to submit a support request to our support team.
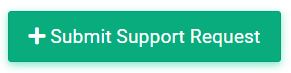
Overview
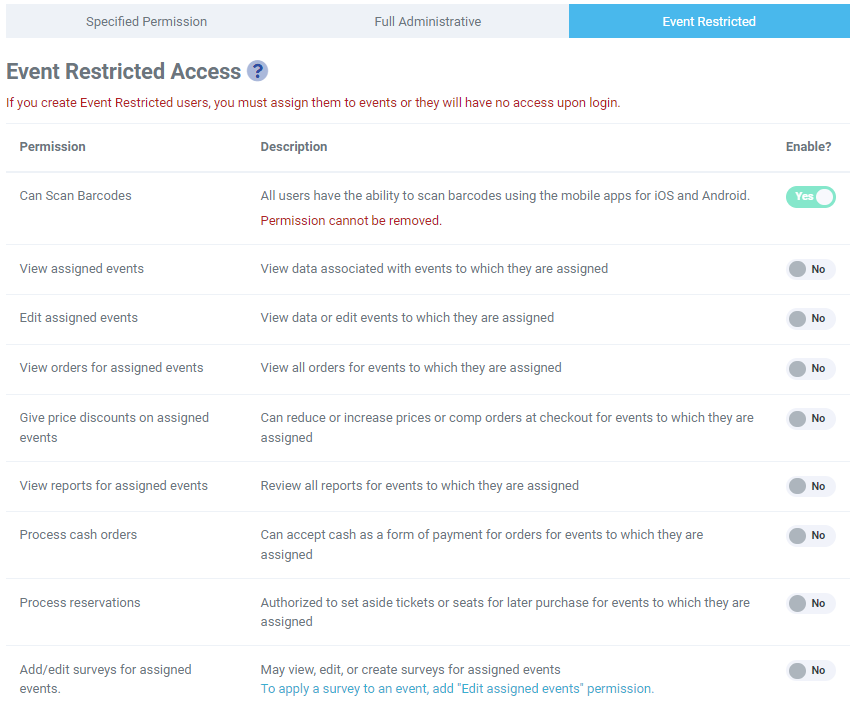
Event restricted access is assigned on a per-user basis on the Account Settings > Users page.
Edit User Details
In this area you can view and edit:
- The event restricted permissions a user has
Assigning Event Restricted Access to Users
Before you go about assigning event restricted access, there are some things to consider…
As this is an advanced feature, this guide assumes:
1. You have appropriate account permissions since users can only be assigned event-restricted access by a top-tier account administrator.
2. You are already familiar with creating and editing account users.
3. You are already familiar with creating and editing events.
Throughout this guide, keep in mind that the Event Restricted Access feature applies to how your authorized users interact with events and not with your ThunderTix account.
A good analogy for the Event Restricted Access feature would be like temporarily giving the keys to your car (an event) to the restaurant valet (user). That is a very different dynamic than giving the keys to your house (ThunderTix account) to a family member (staff).
To keep things easy to understand, this guide is limited to relatively simple examples. Toward the end of this guide, three possible types of business uses are presented. The Event Restricted Access feature is not limited to the business uses presented, of course, but once you have familiarized yourself with the generic use cases, it will be easier for you to apply the feature in your unique circumstance.
Assign existing users event restricted access
For whatever reason, let's say you wish to change an existing user's permissions (one who currently has "account-wide" permissions) to only have restricted access to one or more events. This may be because you what to increase account security or because the person in question is only operating as a sales agent for specific events. The change will revoke account-wide access and present a view of only the event when they sign in. Note: If needed, you can always go back and edit the user's permissions later.
First, you will need to go to the list of all existing users in the Account area. To do so:
1. Click your Account Settings icon (cog icon) in the top right corner of your page and select Users.
2. In the Active Users list, click on the user to be given event-level-only access. The 'Edit User Access' Page will load.
3. On the right side of the screen, you will see all the permission check boxes, divided into three groups - "Specified Permissions", "Full Administrative" and "Event Restricted" permissions.
4. To remove the "site-wide" permissions and assign just "event restricted" permissions, simply click the Event Restricted tab and assign the user the associated permissions. Note that by doing so, all previous "site-wide" permissions were automatically unchecked.
5. When you have checked the appropriate boxes to your liking, click the blue "Update" button in the lower-left corner of the screen.
Create & assign new users event restricted access
In order to allow a new user (Example: additional staff, new sales agent, or a one-time event manager) event restricted access, you will need to first create their "site-wide" account credentials (username and password) in the Users area. To do so:
1. Click your Account Settings icon (cog icon) in the top right corner of your page and select Users.
2. In the left corner of the screen, click '+ Add User.
3. Follow the standard steps for creating a new user account using the fields on the left.
4. By default, newly created users have no permissions, at the account or event level, checked. Since it is your intent to give the new user event restricted access only, select the Event Restricted tab.
5. Check and uncheck the permissions you see fit. As a general rule, a sales agent will need all of the available "event restricted" permissions in order to completely manage an event.
6. When you have checked the appropriate boxes to your liking, click the blue "Create" button in the lower-left corner of the screen.
Choosing restricted access users for events
With all restricted access users created, you can choose which ones are to be associated with events using the standard event editing process in the Events area. To do so:
1. Click on the Events tab in the left-hand navigation menu and select Event Manager.
2. From the list of events presented, click the manage button next to your desired event. The event details page will load.
4. Click on the User Access tab.
5. To choose one or more of the available users, select each one by clicking on the name.To select more than one user, hold down the 'Ctrl' key (Windows) or the 'Command' key (Apple). When selected, the user names will be highlighted.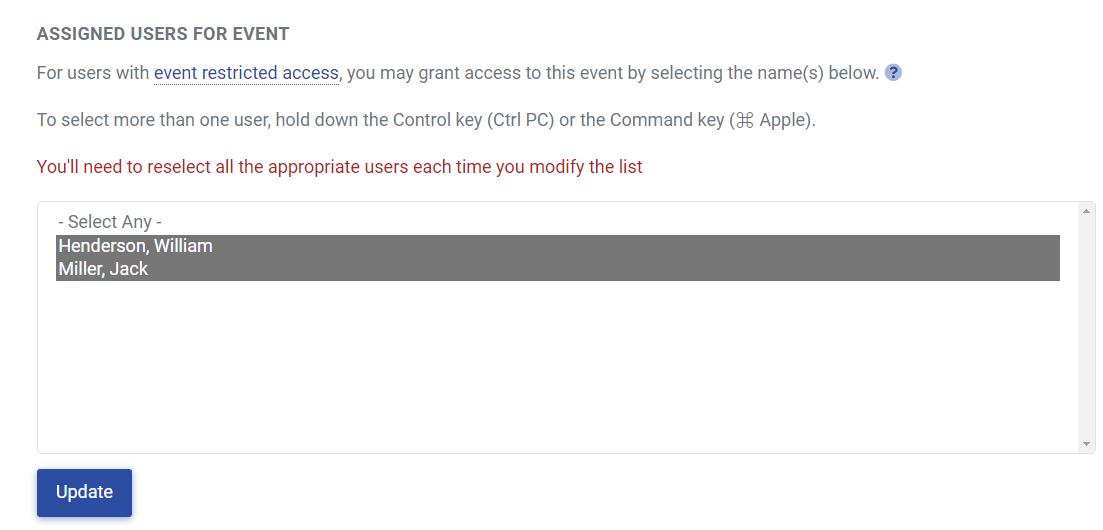
6. With the restricted access user(s) selected, click the blue 'Update' button in the bottom left corner of the Page.
The restricted access users will only see the event(s) you have associated them with when they sign in to their ThunderTix accounts.
How To Use Event Restricted Access
The following are business use case examples of the Event Restricted Access feature. Written generically, the use cases should give you an idea of how to use the feature, and then adapt it for your unique circumstance.
Allowing 3rd parties to sell tickets on their website using embed codes
You may have a business agreement with a 3rd party to promote and sell tickets to your event, much in the same way you have 3rd party advertising on your PDF Print-at-Home tickets. A prime example of the Event Restricted Access feature would be create a new user account for the 3rd party, and then apply restricted access to your event. Once complete, the 3rd party will be able to copy and paste the embed code on their website. The embed code is available to the 3rd party no matter what combination of permissions you allow.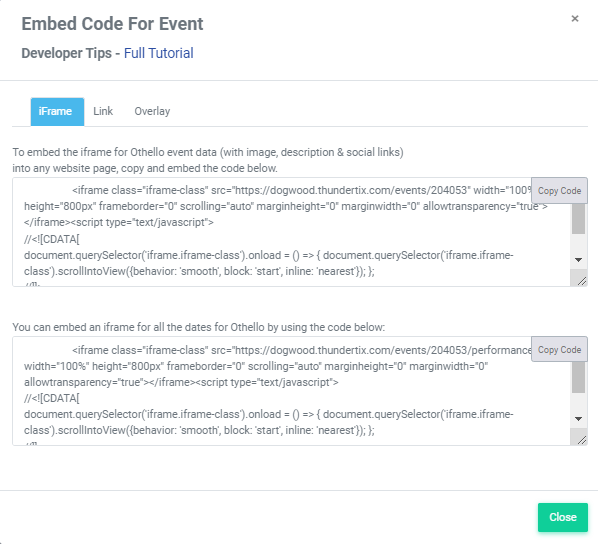
Should the 3rd party need it, you can share the support file for embed codes.
As the 3rd party sell tickets on their website, you will see all sales order data in your administrator account. However, the 3rd party can only see sales order data if you have configured their permissions accordingly. In the context of this business use case, the list of allowed actions for event restricted user are as follows:
- Can view assigned events
- Can edit assigned events
- Can view orders for assigned events
- Can perform price overrides on assigned events
- Can view reports for assigned events
If you wish to make the 3rd party a pure online sales outlet, and nothing more, check the "Can view assigned events" check box, leaving all others unchecked.
Separate access by event location
The Event Restricted Access feature can also be used when you have multiple events occurring in multiple locations. If, for example, you are the manager of a band that is on tour performing in a different city every night of the week all Summer long, you can create a sales portal for each venue the band has been booked to perform.
You designate the venue personnel who can sell tickets (on the venue website or at the box office window) by first creating a user account for them, then associate each with an event (tour stop city) in your ThunderTix account. The venue staff in Dallas cannot see the activity of the venue staff in Tampa, and vice versa.
The band on tour is an example of events taking place in different locations in a linear order. You can also use the Event Restricted Access feature for events that are scheduled to occur simultaneously in different locations. A nonprofit can manage the fundraising efforts at events being held nationally on the same day, each with their own restricted access users. Event restriction by location can be as fine grained as you would like - be it city, state, or region.