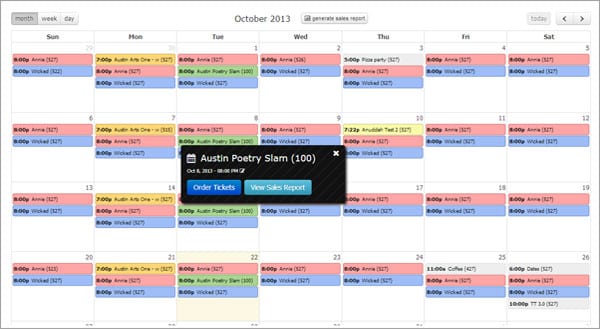
The new ThunderTix Calendar View has more than a few tricks up its sleeve to help you sell tickets to your event fast. Here are 5 tips to get you started...
1. Color mnemonics
Color mnemonics is just a fancy way of saying "visual learning." Rather than focus on the written text, we designed color coding so you can train your eyes to spot an event by its color - a proven way to find things faster.
There are different ways to color code events. Some folks assign only one event a color (ex: high priority red for the next event) and leave all the rest a neutral gray. Then once the “red letter day” event has come and gone, the next event is then color coded red. This may be a good fit for those who want to keep a rather strict linear order to things.
Alternatively, one could hold the red color coding in reserve, using it only in certain business circumstances. If one event has a unique follow-up sales question (“Would you like to also purchase a program guide?”) during the purchase process, assigning that event the red color code will serve as a reminder to box office staff to perform the upsell.
2. Flash forward
 The Calendar View displays one month of performances at a time. Navigating from month-to-month is done with the forward and back quick keys. And once you start using the quick keys, you’ll see why color coding is helpful. As you flash through the months, if the event you are seeking is color coded purple, your eye will recognize it almost instantly - much faster than reading the individual event names. But the Calendar View navigation is not limited to one month at a time.
The Calendar View displays one month of performances at a time. Navigating from month-to-month is done with the forward and back quick keys. And once you start using the quick keys, you’ll see why color coding is helpful. As you flash through the months, if the event you are seeking is color coded purple, your eye will recognize it almost instantly - much faster than reading the individual event names. But the Calendar View navigation is not limited to one month at a time.
After changing the display from monthly, to weekly, the forward and back quick keys serve the same super quick functionality. For even higher resolution, change the display to be daily. The quick keys will advance the display one day at a time, as fast as you can click the mouse button. The day-to-day view is great for when you have events every hour on the hour - like guided tours.
No matter what chronological unit of measure you set the Calendar View display to, numerous handy shortcuts are available. Clicking on any event will cause the popup to appear showing the remaining tickets available as well as a shortcut to sell tickets or generate a report. Staff working in the box office will appreciate the "Order Tickets" shortcut during busy performance nights.
3. Open a new tab
...no, not a bar tab - a new browser tab :D
Since ThunderTix is in the cloud and is a true web app you can make use of the native tools modern browsers have to offer. The powerful menu hidden under the right-mouse button includes the “Open in a new tab” command - perfect for multitasking with the Calendar View. It is not uncommon for a busy venue owner to be on the phone with one customer, while selling tickets to a ticket window walk-up customer at the same time.
Rather than have to switch back and forth between two different events, just click on any event in the Calendar View to open the pop-up, then right-click on the 'Order Tickets' button. The “Open link in a new tab” option will let you keep the Calendar View in current browser tab, while you perform a walk-up ticket sale in another tab. You can have multiple browser tabs open simultaneously, each for a different event, helpful to sell tickets fast when one customer is asking questions in-person, while another ask questions on the phone.
4. Hide & seek
Shown on the left of the Calendar View are the upcoming events stacked into very compact blocks. Each block contains its own miniature tool set. One of the tools is the ability to (temporarily) hide an event from being displayed in the Calendar View. Knowing some users will have a virtual riot of color coded events displayed to them, the hide function provides a way to focus on just one or two events at a time.
Certain events can be hidden, or removed from view, to save time when generating a ticket sales report. Hiding events from view prevents them from being included in the ticket sales report, which handy when you only want data for specified events in the current month.
Of course hiding an event is only for organizing and sorting information on the screen. Hiding an event will not delete it, nor will hiding an event alter its individual settings such as the date, time, or ticket price.
5. Drag & generate

If you are really good with a computer mouse, there’s an advanced feature in the Calendar View just for you. Even faster than hiding individual events to generate a ticket sales report, try holding down the mouse button and drag the cursor across the day of the week. You'll see the day of the week will turn from its default white to a light gray. Then, while still holding the mouse button down, drag the cursor forward or back in time. Once all the days of the week you want a report for are highlighted gray, release the mouse button and click the ‘generate sales report’ button - voilà!
The drag and generate function of the Calendar View may take a few tries to get just right, but practice makes perfect!
Sell tickets fast with ThunderTix
Of course this post has just barely scratched the surface of what you can do with the new ThunderTix Calendar View. We will be sharing more tips in future posts. Until then, current ThunderTix customers are encouraged to continue experimenting with the new Calendar View to find out what works best for generating ticket sales reports.
We designed the Calendar View to help our customers get more done in less time. If your current ticketing software only provides long lists of text with no options for a visual display of your data, it may be time to switch to ThunderTix.
Not only do we help you get more done, in less time, we offer some of the most competitive pricing plans out there. Our ticketing software is priced as a flat annual license based on the number of tickets sold per year. If you need to sell tickets online, be sure to take a look at all the features we have to offer and sign up for a free trial today!