Packages offer an easy way for customers to buy tickets to multiple events all at once. Having packages available for customers to purchase can save them time and money, therefore increasing your sales.
Creating packages is a fast and simple process. Following the guide on this page will result in you successfully completing a package.
NOTE: Creating, managing and editing packages assumes you are already well versed in creating events and standard ticket types for an event. If you need to find out more about creating events, visit our events guide.
To get started, head to the Events tab, located in the left-hand navigation menu to the left of the page, and click Package Manager.
If your venue has assigned seating, you must request a seating chart from ThunderTix. You can submit a request for a seating chart build-out through your Account Settings tab. Once you have a seating chart associated with your account, you can create events with seating charts. Then, once you have events with assigned seating, you can create packages including these events.
When customers are buying these packages, they can then choose their assigned seats for all the events in the package. Thus, customers can get tickets to multiple events in one transaction. Follow the steps below to create these packages and continue reading the editing packages segment to find out how to price the package by seating sections.
As you go about creating a package, you will go through these different sections shown below:
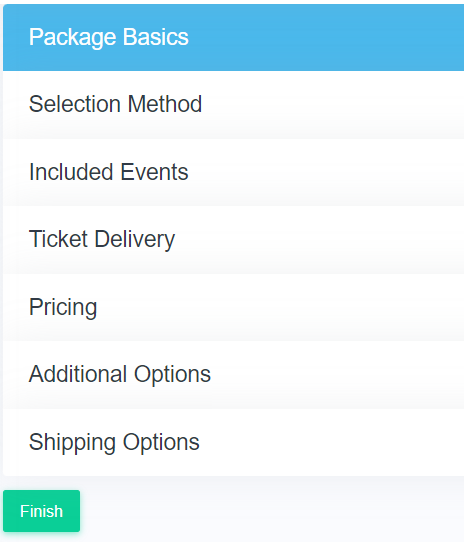
Follow the instructions under each section title below to make your Choose All package, including all options and extras. All steps that are marked with a red asterisk are required.
The Selection Method tab allows you to decide how patrons will select events included in the package.
The Pick Any, or Build Your Own, option allows your patrons to select performance dates from any of the included events. They must select at least the number of events you require for the package, but they may select more than the minimum number.
The Pick All method required patrons to select from all events included in the package.
Note: If you wish to create a package in which a patron can select the performance dates of the included events, but must select a performance date from all events included in the package, select Pick All.
We'll load the available events to choose from with the listed performance dates underneath and the seating type to the right of the event name. Select all of the events that qualify for this package. If your full season is eight events and you want patrons to be able to pick any 5, select all eight events. The events you select will be displayed with the package for your patron to choose from when they purchase the partial season.
If you see that a performance date is not available to include in the package, please double check the events ticket settings to ensure it is not a PWYC ticket, or that it does not have a capacity set on the ticket type. Ticket capacities are only valid on General Admission performances.
There are two ways you can price your package, either with a package discount, or a package ticket.
When selecting Bundled Discount, the reported revenue from this package will be tracked in the individual event reports
When selecting Package Ticket, the reported revenue from this package will be tracked for the package. To view all orders for packages containing a package ticket, simply click View Orders below the package name from your Package Manager page.
Add optional fees. Package fees "overwrite" any fees being individually charged on the events selected for this package.
Add the desired fees below:
Fees require a name, a dollar amount or percentage, and a way the fee should be charged.
To apply the fees from the included events in your package, switch the toggle to "Apply fees from the included events."
Create shipping options to allow patrons to print their tickets at home, or pick them up at the box office. Make sure that the eTicket is disabled if it is not a print at home or mobile ticket.
Editing or deleting packages is made simple on our website.
To edit any of the features of your packages, you must be on the Package Manager page. Then, you must click on the “Edit” text which appears under each package name in orange.
Once you’ve clicked on edit, you will be taken to the Package Basics tab. On this page, you can edit package details or click on one of the tabs to edit the other package settings.
2. Your sections will pop up and you must go through each section to change its pricing.
If you do make any changes, make sure to click on the “Finish” button, located at the bottom of the page.
Deleting Packages